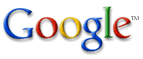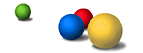To enable cookies, follow the instructions below for the browser version you are using.
Mozilla Firefox (1.0 final release and earlier)
- Go to the "Tools" menu.
- Select "Options".
- Select the "Privacy" icon in the left panel.
- Check the box corresponding to "Allow sites to set cookies".
- Click "OK" to save changes.
- Select "Preferences" from the Edit menu.
- Click on the arrow next to "Privacy & Security" in the scrolling window to expand.
- Under "Privacy & Security", select "Cookies."
- Select "Enable all cookies".
- Click "OK".
- Select "Internet Options" from the Tools menu.
- Click on the "Privacy" tab.
- Click the "Default" button (or manually slide the bar down to "Medium") under "Settings".
- Click "OK".
- Select "Internet Options" from the Tools menu.
- Click on the "Security" tab.
- Click the "Custom Level" button.
- Scroll down to the "Cookies" section.
- To enable:
- Set "Allow cookies that are stored on your computer" to "Enable".
- Set "Allow per-session cookies" to "Enable".
- Click "OK".
- Select "Internet Options" from the View menu.
- Click on the "Advanced" tab.
- Scroll down to find "Cookies" within the "Security" section.
- To enable:
- Select "Always accept cookies".
- Click "OK".
- Select "Preferences" from the Edit menu.
- Find the "Cookies" section in the "Advanced" category.
- To enable:
- Select "Accept all cookies" (or "Enable all cookies").
- Click "OK".