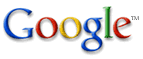
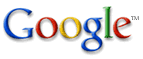 |
| Our Search: Add Google to your Browser |
|
Google and Mozilla / Netscape 6
Google does not officially support these Mozilla settings, but we thought we'd put them up for the adventurous among you! Add Google to the Search Engine listGoogle can be added to the list of search engines used for the Search Panel in the sidebar. The same list is used to choose a default search engine in Edit -> Preferences -> Navigator -> Internet Search. Google is already included in Mozilla M16's list of search engines and in Netscape 6. To activate Google, select Search -> My Search Sidebar -> Advanced. Then choose Google in the list of search engines shown in the search sidebar. Our thanks to Robert Churchill for describing how to add Google to Mozilla. Use Google from the Search PanelOnce you've added Google to the list of search engines, you should be able to perform a Google search by using the Search Panel sidebar. Even cooler, once you've done a Google search (even if you didn't use the sidebar to initiate the search), the results will show up in the sidebar. Install a new Google sidebar panelIf you'd like a Google sidebar panel with topic and language options, you can add the Google sidebar panel. There are two different versions:
To set up Google as your default search engine, make sure you've added Google to the Search Engine list. Then go into Edit -> Preferences -> Navigator -> Internet Search and choose Google. You should be able to type a query into the location bar and click on the "Search" button to perform a Google search. Use Google from the Location Bar If you prefer to use the keyboard instead of clicking on the Search button, you can set up a keyword that activates a Google search. Select Bookmarks -> Manage Bookmarks to bring up the bookmarks window. Choose File -> New Bookmark to create a new bookmark. For the URL, use The magic takes a bit more to set up: in the bookmarks window, find the newly created Google Search bookmark, select it, and choose Edit -> Properties. In this dialog, set the Custom Keyword to something easy to type, like "gg". (We'd suggest "go", but that's Infoseek, and "goo" is the name of another search engine. So that's why we suggest "gg"!) You should now be able to type Custom keywords are useful for a lot more than just a web search. Typing "imdb the simpsons" or "lookup onomatopeia" is a convenient way to get to specialized search systems. If you're a fan of Google's "I'm Feeling Lucky" feature, you can bookmark |